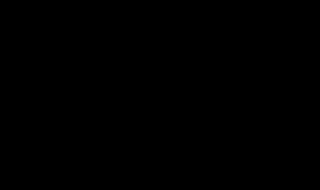windows资源管理器已停止工作怎么解决
步骤/方式1
首先按ctrl alt del键
步骤/方式2
然后点击启动任务管理器
步骤/方式3
找到explorer.exe,点击结束进程
步骤/方式4
点击应用程序选项卡,点击新任务
步骤/方式5
输入explorer.exe,点击确定
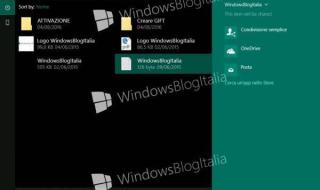
资源管理器内存过高怎么处理
先按键盘上的Ctrl+Shift+Delete键;
2.
之后点击任务管理器;
3.
然后点击选中windows资源管理;
4.
之后点击重新启动;
5.
然后右击开始,点击运行;
6.
之后输入explorer.exe,点击确定即可。以上是我的回答能够帮助到你呢
华为任务栏无响应,请重启资源管理器
问题原因1。
Explorer.exe或者其他系统后台运行程序占用资源过多未及时自动释放导致进程出错。
解决方案。
1. 通过同时按下 Ctrl+Shift+Esc 键打开任务管理器,打开后若无进程页面,请点击详细信息,找到Windows资源管理器,右键点击选择重新启动(R)。
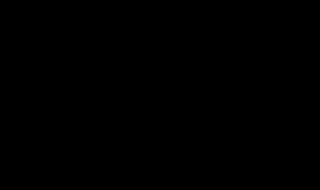
资源管理器一直卡住怎么办
1.关闭不必要的进程在 Win10 中,一些应用程序和进程可能会占用大量的系统资源,导致资源管理器卡顿和崩溃。因此,您可以尝试关闭一些不必要的进程和应用程序,以释放系统资源并提高系统运行速度。您可以按下 Ctrl + Shift + Esc 快捷键打开任务管理器,查看正在运行的进程和应用程序,然后选择关闭不必要的进程和应用程序。
2.清理系统垃圾文件在长期使用 Win10 的过程中,系统会产生大量的垃圾文件,这些文件会占用硬盘空间并降低系统运行速度。因此,您可以使用系统自带的磁盘清理工具或第三方系统清理工具来清理系统垃圾文件。磁盘清理工具可以删除临时文件、无用的程序和其他不必要的文件,从而释放硬盘空间和提高系统运行速度。
3.更新系统和驱动程序Win10 系统和驱动程序的更新可以修复系统漏洞和错误,从而提高系统的稳定性和安全性。

资源管理器怎么打开
1.
用快捷键打开资源管理器
win+R快捷键打开运行窗口
2.
窗口中输入“explorer.exe”命令,点击确定即可打开
3.
就打开资源管理器了